 The innovative Galaxy Note 2 is finally released and it rapidly gains terrain in most of the world regions. South Asia, the US, Europe, they are all receiving the amazing "phablet". So many people want to have it because it is equipped with amazing features such as a 5.5 Super AMOLED screen, an 8 MP camera, Android 4.1.1 Jelly Bean and a 1.6 GHz Quad-core processor.Besides the amazing specification, the half phone half tablet also brings impressive upgrades from the previous Galaxy Note regarding functionality. We created a complete guide that will show you how to use all new features of the Galaxy Note 2 after Samsung's official global blog released an article about the new features that the device comes with.Things discussed in this article:
The innovative Galaxy Note 2 is finally released and it rapidly gains terrain in most of the world regions. South Asia, the US, Europe, they are all receiving the amazing "phablet". So many people want to have it because it is equipped with amazing features such as a 5.5 Super AMOLED screen, an 8 MP camera, Android 4.1.1 Jelly Bean and a 1.6 GHz Quad-core processor.Besides the amazing specification, the half phone half tablet also brings impressive upgrades from the previous Galaxy Note regarding functionality. We created a complete guide that will show you how to use all new features of the Galaxy Note 2 after Samsung's official global blog released an article about the new features that the device comes with.Things discussed in this article:- How to use S Pen and S Note
- How to use Color Picker
- How to use Sketch Effect
- How to use Idea Sketch
- How to use Air View
- How to use Multi Window
- How to use Glance View
- How to use Quick Command
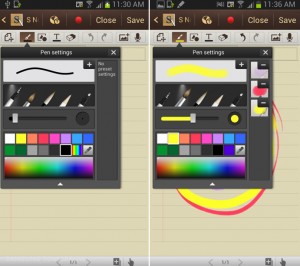 Use Color pickerA new feature that comes with the Galaxy Note 2 is the color picker. Basically, you can now pick a color from an image, painting or whatever you want, and use it to with the S pen in your drawings. This is very useful for editing or to simply get access to a larger array of colors.Use the Sketch EffectWhile using S Note, you can now add special effects to the images that you are editing to make them look as professional as you want. The Sketch Effect feature gives you auto outline, pastel sketch, pencil sketch, color sketch etc.Use the Idea Sketch Separately from Sketch Effect, the Galaxy Note 2 features Idea Sketch. This option is really amazing. It basically allows you to insert an image by simply writing the name of the object. The object you want to insert has to be in clip art, or in downloaded files or it can be an object you've drawn earlier.To use the Idea Sketch you have to click on the Insert icon on the right.
Use Color pickerA new feature that comes with the Galaxy Note 2 is the color picker. Basically, you can now pick a color from an image, painting or whatever you want, and use it to with the S pen in your drawings. This is very useful for editing or to simply get access to a larger array of colors.Use the Sketch EffectWhile using S Note, you can now add special effects to the images that you are editing to make them look as professional as you want. The Sketch Effect feature gives you auto outline, pastel sketch, pencil sketch, color sketch etc.Use the Idea Sketch Separately from Sketch Effect, the Galaxy Note 2 features Idea Sketch. This option is really amazing. It basically allows you to insert an image by simply writing the name of the object. The object you want to insert has to be in clip art, or in downloaded files or it can be an object you've drawn earlier.To use the Idea Sketch you have to click on the Insert icon on the right.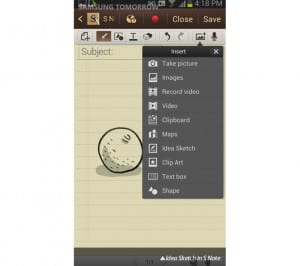 Then you will be prompted with a blank screen that will tell you to write the name of something you want to draw or to write a category name to select from a list. Here's an example: Write "fruit" and Sketch Idea will give you options such as an apple, an orange a lemon etc.
Then you will be prompted with a blank screen that will tell you to write the name of something you want to draw or to write a category name to select from a list. Here's an example: Write "fruit" and Sketch Idea will give you options such as an apple, an orange a lemon etc.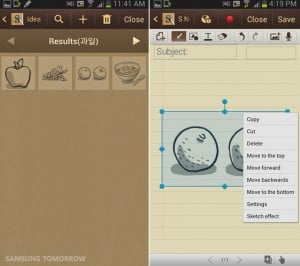 As you can see from the image, if you select one object from the list it will be introduced on S Note. At the same time, a settings window will appear. You can see there the Sketch effect option we talked about earlier. You can see its benefits even more now.Use Air ViewAnother amazing feature that comes with the new S Pen is the air view. Basically, you can use the S Pen to preview content, but not by touching it to the screen, but by simply passing it over the display. For example you can preview a video in the video folder without actually clicking on it and launching it. You can do the same with image folders.The current apps that support Air View are: email, gallery, the video player and the scheduler.How to use Multi Window in Galaxy Note 2?The Galaxy Note 2 features an amazing new feature, Multi Window. This feature allows you to run two applications in the same time on the same screen. When Galaxy Note 2 was released in some regions, this feature was not working because of an out-of-date firmware. You can update your Galaxy Note 2 in order to have Multi Window feature by following the steps here.This multitasking feature allows you to run, let's say, YouTube and S Note at the same time.
As you can see from the image, if you select one object from the list it will be introduced on S Note. At the same time, a settings window will appear. You can see there the Sketch effect option we talked about earlier. You can see its benefits even more now.Use Air ViewAnother amazing feature that comes with the new S Pen is the air view. Basically, you can use the S Pen to preview content, but not by touching it to the screen, but by simply passing it over the display. For example you can preview a video in the video folder without actually clicking on it and launching it. You can do the same with image folders.The current apps that support Air View are: email, gallery, the video player and the scheduler.How to use Multi Window in Galaxy Note 2?The Galaxy Note 2 features an amazing new feature, Multi Window. This feature allows you to run two applications in the same time on the same screen. When Galaxy Note 2 was released in some regions, this feature was not working because of an out-of-date firmware. You can update your Galaxy Note 2 in order to have Multi Window feature by following the steps here.This multitasking feature allows you to run, let's say, YouTube and S Note at the same time.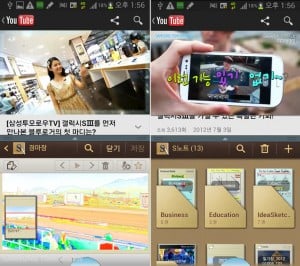 Other new features included in the Galaxy Note 2 are:Glance ViewThis new feature allows you to check missed calls, notifications, battery, the music player, the time and date and other basic information while your phone is closed and even without touching anything. How to use glance view? You simply place your hand over the proximity sensor(top left of the phone). At that moment all the basic information will appear on the screen.Quick CommandThe last feature we will describe, quick command, is a very helpful feature that allows you to access your most used applications by using only the S pen. In order to activate it, you have to pull the S pen and draw a line on the home screen from the bottom up. At that moment the following screen will appear:
Other new features included in the Galaxy Note 2 are:Glance ViewThis new feature allows you to check missed calls, notifications, battery, the music player, the time and date and other basic information while your phone is closed and even without touching anything. How to use glance view? You simply place your hand over the proximity sensor(top left of the phone). At that moment all the basic information will appear on the screen.Quick CommandThe last feature we will describe, quick command, is a very helpful feature that allows you to access your most used applications by using only the S pen. In order to activate it, you have to pull the S pen and draw a line on the home screen from the bottom up. At that moment the following screen will appear: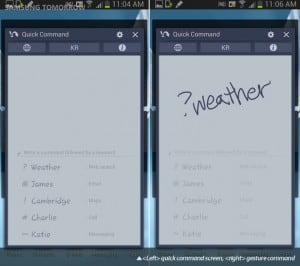 As you can see, in order to perform an action you simply write the command and it will get processed. In the image you see, the command "? weather" was introduced. This will access internet search for weather. You can also send emails, access Google maps, Call someone or text.This was about everything new that Galaxy Note offers. Hope this was very useful to you and you can now take more advantage of the phones amazing features and functionality.
As you can see, in order to perform an action you simply write the command and it will get processed. In the image you see, the command "? weather" was introduced. This will access internet search for weather. You can also send emails, access Google maps, Call someone or text.This was about everything new that Galaxy Note offers. Hope this was very useful to you and you can now take more advantage of the phones amazing features and functionality.Similar / posts
How to use Galaxy Note 2’s S Pen, Multi Window and other features
October 17th, 2012
Updated on April 18th, 2013
How to use Galaxy Note 2’s S Pen, Multi Window and other features
October 17th, 2012
Updated on April 18th, 2013
